

Support
Veelgestelde vragen
Loop je tegen een probleem aan of heb je een vraag over OPS pro? We hebben een uitgebreid overzicht met veelgestelde vragen over uiteenlopende onderwerpen. Heb je het antwoord op je vraag niet gevonden, dan helpen we je graag verder bij onze helpdesk. Die is bereikbaar via support@opspro.nl en je kunt er terecht voor vragen of opmerkingen over de installatie, techniek en het gebruik van OPS pro. Bij vragen of opmerkingen over de registratie en kosten kun je contact opnemen via webwinkel@opwekking.nl of telefonisch via 088-35 26 702.
Veel informatie is te vinden in de handleiding van OPS pro. Voor de complete actuele handleiding van OPS pro klik hier: Handleiding OPS pro.
Aanschaf
Bij het bestelproces van de producten heb je een e-mail ontvangen met daarin de licentiesleutel(s). Mocht je die kwijt zijn, ga dan naar de webwinkel op www.opwekking.nl en kijk bij MIJN ACCOUNT, log in met het account dat gebruikt is om de producten aan te schaffen en kies dan voor OPS licenties. Je ziet dan meteen alle gegevens, licenties en kun je ook de desbetreffende modules opnieuw downloaden.
Wanneer u in het bezit bent van OPS 8, bijvoorbeeld versie 8.3 en u stapt over naar 8.6 (of hoger), dan hoeft u alleen de nieuwe installatie uit te voeren. OPS pro herkent zelf dat er al een bestaande installatie is en zal al uw eigen liederen, aangeschafte Bijbels en liedbundels gewoon overnemen. In feite wordt uw database opgewaardeerd, u raakt niets kwijt.
OPMERKING: eerdere versies van OPS pro worden niet zonder meer herkend, daarvoor kunt u onze support inschakelen.
Er zijn problemen bekend met versie 8.0 en 8.1 met installatie van hogere versies. Ook dan kan support u helpen.
Voor support mail naar: Support
Installatie
Als OPS steeds fouten geeft, is het verstandig om het programma opnieuw te installeren. Daarbij worden je eigen gegevens NIET overschreven, dus je kunt dit zonder problemen doen. Verwijder eerst de huidige versie (via Start – OPS 8 – Uninstall), verwijder voor de zekerheid daarna ook de complete programmamap C:\Program Files\Stichting Opwekking\OPS 8 (als die nog aanwezig is uiteraard) en installeer daarna OPS opnieuw. Zie voor opnieuw downloaden van de installatiebestanden bij wat is vermeld bij “Aanschaf: Hoe haal ik opnieuw mijn licentiegegevens via de webwinkel op?“
OPS is niet met meerdere gebruikers tegelijkertijd in een netwerk (of cloud omgeving) te gebruiken. Dat komt omdat de database exclusief (dus voor één gebruiker) geopend wordt.
Wat wel kan:
– de database in een cloud-omgeving plaatsen (Dropbox, OneDrive, GoogleDrive e.d.), waarbij de instellingen (bestand settings.xml) lokaal moeten staan. Echter mogen er absoluut geen schrijfacties (Producer bewerken of Presenter Lied bewerken) worden uitgevoerd.
Maar een garantie kan niet gegeven worden dat het zonder problemen werkt.
Wel kan de database en de andere bestanden in cloudopslag geplaatst worden als back-up, waarbij deze steeds daar vandaan gekopieerd worden.
Dit is een probleem als er bij de eerste keer opstarten geen extra schermen aangesloten zijn, anders dan het pc/laptop scherm. Dit komt onder meer voor bij installatie vanaf versie 8.6, omdat daar een verbetering is gemaakt voor het herkennen van beeldschermen. Zorg dus dat er altijd extra beeldschermen zijn aangesloten.
Gebruik
Alle gegevens staan in de map c:\ProgramData\Stichting Opwekking\OPS 8.
Zorg dat in Verkenner de bestandsnaamextensies zichtbaar zijn. (In Windows 10/11 in Verkenner bij menu Beeld een vinkje plaatsen bij ‘Bestandsnaamextensies’.
De volgende bestanden zijn van belang:
– songs.sqlite (database met alle liedteksten).
– settings.xml (alle instellingen).
– themes.xml (alle stijlen).
– skiplist.txt (alle teksten die NIET worden getoond bij projecteren maar die wel vaak een speciale betekenis hebben. Back-up is alleen nodig als je dit hebt aangepast).
– Bestanden met extensie .db3 (Bijbelvertalingen).
– de map ‘license‘ (alle licentiegegevens).
Voor het maken van een back-up stel je dus deze complete structuur veilig, bijv. op een memory stick of in ‘de cloud’ via b.v. Dropbox, Onedrive, Google-drive of Icloud. Crasht je PC, dan kun je OPS gewoon opnieuw installeren en daarna de aangemaakte structuur overschrijven met de back-up.
Daar is maar één antwoord op: NEE. In de praktijk is het niet verstandig om, terwijl Presenter actief is, in Producer liedteksten te wijzigen, dit leidt in bepaalde gevallen zelfs tot een ‘vastloper’. Simpele tekstaanpassingen kunnen in Presenter zelf worden gedaan (via Kolom 1 of 2, Bewerk lied), waarbij bij aanpassingen in de gelicenseerde liedbundels wel een z.g. ‘Mijn versie’ ontstaat.
Standaard zal OPS van de Windows Mediaspeler gebruik maken. Als dat problemen geeft, maak dan gebruik van de VLC-media player, die speelt over het algemeen alle formaten af. Dit is in te stellen bij Instellingen – Mediaspeler
Dat is in principe onbeperkt, maar het maakt het samenstellen van een playlist met gebruik van stijlen (achtergronden) wel erg lastig en tijdrovend.
Een goed advies is rond de 25 tot 30 stijlen. Maar meer is geen probleem voor OPS.
Je probeert een PowerPoint-presentatie af te spelen met de PowerPoint Viewer 2007 en wat je ook probeert, de Viewer start niet. Dit probleem doet zich voor wanneer een niet-Engelstalige versie van Microsoft Office of PowerPoint Viewer is geïnstalleerd op een computer die een Engelstalige versie van Windows gebruikt. Andersom kan ook: Engelstalige Office versie op een Nederlandstalige Windows versie.
Oplossing:
1. Druk op Start en dan op Zoeken/Search.
2. Klik op Alle bestanden en mappen/All files and folders.
3. In vak De volledige of gedeeltelijke bestandsnaam/All or part of the file name, voer in: ppvwint.dll en druk op Zoeken/Search.
4. Als de resultaatlijst verschijnt, klik met rechts op bestand ppvwint.dll en klik Kopiëren/Copy.
5. Open de volgende map: C:\Program Files\Microsoft Office\Office12
6. Als er in deze map een map met de naam “1033” bestaat, ga naar stap 7. Bestaat de map ‘1033’ niet, maak die dan als volgt aan:
– In Verkenner menu Bestand/File klik op Nieuw/New en dan op Map/Folder.
– Tik ‘1033’ en druk op ENTER.
7. Open de map ‘1033’ en druk op Plakken/Copy in het menu Bewerken/Edit.
De PowerPoint Viewer 2007 werkt daarna weer naar behoren.
Een andere optie is om OpenOffice of LibreOffice te gebruiken. Ook daarmee kan OPS (deels) overweg. Afspelen van PowerPoint presentaties is dan wel mogelijk, maar stel in de playlist dan NIET in ‘Gebruik presentatie modus’.
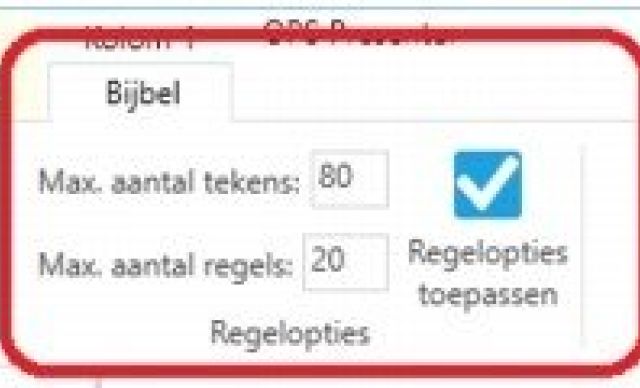
Dit is eenvoudig op te lossen door vooraf dat goed in te regelen. Gebruik in ieder geval voor Bijbelteksten een aparte stijl. In de helptekst wordt dat goed uitgelegd in hoofdstuk 3.2.1 Opties – Bijbelteksten op meerdere schermen. Het is teveel om hier te vermelden. De link naar de online helptekst is hier: Help OPS pro.
Let daarbij op dat in het lint bovenaan de tab ‘Bijbel’ zichtbaar is bij projectie van een Bijbeltekst. Pas daar aan: ‘Max. aantal tekens’ en ‘Max aantal regels’. OPS pro onthoud de instellingen die daar gemaakt worden.
Dit is een bekend probleem dat helaas op kan treden. De oorzaak is ons onbekend. Het gaat ook niet bij elke gebruiker fout. We zoeken naar een oplossing.
Mocht een crash optreden, gebruik de optie dan niet, dan werkt het naar behoren, met dien verstande dat de presentatie gestart moet worden in PowerPoint zelf.
Opmerking: bij gebruik van alternatieven, zoals OpenOffice, Libre Office e.d., zal : ‘Start in presentatie modus’ niet werken en een crash van OPS pro veroorzaken.
De database kan op een server of Dropbox worden geplaatst, maar de database is maar door één gebruiker tegelijk te gebruiken.
Het is om die reden niet aan te raden om met meer gebruikers dezelfde database te gebruiken.
Een oplossing is om elke keer de database naar een lokale map te kopiëren.
Beeldscherm
Oplossing voor Windows 10:
– Open ‘Instellingen’ van Windows 10
– Kies ‘Systeem Beeldscherm, meldingen, energie’
– Kies een scherm bovenaan, zoals [ 1 ], [ 2 ] enzovoort
– Kijk bij ‘Schaal en lay-out’ ‘De grootte van tekst, apps en andere items wijzigen’. Die instelling MOET op 100% staan of ingesteld worden
– Doe dit ook voor alle aangesloten schermen: klik op de rechthoek met de [2], [3] etc. voor zover aanwezig
– Uitzondering: In Windows 10 werkt dat op een aantal pc’s/laptops per scherm: selecteer het nummer van het scherm aan het begin van dit Instellingenscherm
Windows 11:
– Open de ‘Instellingen’ van Windows 11:
– Kies ‘Systeem – Beeldscherm’
– Kies een scherm bovenin, zoals [ 1 ], [ 2 ] enzovoort
– Scroll verder naar onder naar ”Schaal en Indeling’ en kies bij ‘Schaal’ voor 100%.
– Doe dit ook voor alle aangesloten schermen: klik op de rechthoek met de [2], [3] etc. voor zover aanwezig
(Voor eerdere versies van Windows zijn er vergelijkbare oplossingen)
Opmerking: vanaf een bepaalde Windows versie is het mogelijk om de schaal van de verschillende schermen van elkaar af te laten wijken. We hebben de ervaring dat dat ook afhankelijk is van de gebruikte videokaart(en).
Er is dus geen garantie dat verschillende schaling per scherm op elke pc of laptop zal werken. Dit kan alleen proefondervindelijk worden vastgesteld.
Dit is een erg vervelend probleem, waar we inmiddels een oplossing voor hebben ingebouwd.
Het probleem was dat bij het starten van Windows de aangesloten schermen worden opgezocht. Alleen gaat dat niet altijd in dezelfde volgorde. Als je dan OPS Presenter start, zal die proberen de juiste instellingen van de schermen bij elkaar te zoeken.
Sluit je, terwijl Presenter actief is, nog een extra beeldscherm aan, dan wordt dat wel door OPS gezien en zal die vragen of je dat scherm gebruiken wilt.
Mocht het toch een keer niet goed gaan, doe dan het volgende:
OPLOSSING:
1. Zorg dat alle apparatuur UIT is, ook de pc/laptop. Sluit dan eerst alles apparatuur aan de pc/laptop aan.
2. Start de pc/laptop met Windows op en wacht tot die volledig is opgestart.
3. Start OPS presenter. Het kan zijn dat die vraagt om gevonden schermen te mogen gebruiken. Dat mag, hoeft niet.
4. Ga in Presenter naar Extra Instellingen, kies Beeldschermen
5. Het beste is om eenmalig alles goed in te stellen, dus verwijder daar alle getoonde schermen met de (-) knop.
6. Voeg nu de schermen toe en wijs er één toe als hoofdscherm, en vul ook een herkenbare naam in, zoals ‘Beamer’. Stel ook de standaard stijl in.
7. Voeg nu van de aangesloten schermen de te gebruiken schermen toe en geef ze een naam, zoals ‘Livestream’, ‘Podium’ e.d. en stel de standaard stijl voor bijv. ondertiteling in.
8. Druk onderaan op [OK] en sluit OPS af en herstart het programma weer. Test uit of alles naar wens werkt. Zo niet, pas nog e.e.a. aan.
9. Sluit OPS, ga naar de map C:\ProgramData\Stichting Opwekking\OPS 8 en maak een kopie van bestand settings.xml en sla dat ergens op.
10. Mocht nu in de toekomst e.e.a. niet correct werken, dan is het terugzetten van de gemaakte kopie een mogelijk oplossing.
Verder helpt ook vaak een herstart van pc/laptop.
In dit geval moet in de Instellingen bij Beeldschermen iets worden aangepast:
Bij het scherm van de laptop (wordt als enige aangegeven als zijnde aangesloten) moet een vinkje aangezet worden bij ‘Gebruik dit als hoofdscherm’. Bij ‘Gebruik deze monitor niet’ het vinkje uitzetten (is niet persé noodzakelijk)
Zoek vervolgens het scherm op dat normaal als Beamer gebruikt wordt. Daar het vinkje uitzetten bij ‘Gebruik als hoofdscherm’. Druk daarna op [OK].
De overige instellingen kunnen ongewijzigd blijven.
Hierna is de preview wel zichtbaar.
LET OP: Vergeet niet bij gebruik met een beamer de instellingen terug te zetten!
In de situatie dat een laptop zowel in de kerk als thuis wordt gebruikt, zullen de schermen in de kerk (beamer, livestream e.d.) anders zijn dan in de thuissituatie.
Wellicht is thuis geen extra scherm aangesloten of wel, maar dat heeft een andere naam.
Op de pagina’s in de helptekst van OPS pro over de beeldschermen wordt het aansluiten van extra schermen uitgelegd.
Maar nu is alleen het laptopscherm beschikbaar.
In dat geval moet gezorgd worden dat het scherm aan de lijst met schermen wordt toegevoegd.
Om het te kunnen gebruiken moet het bij de instellingen als Hoofdscherm worden aangegeven.
Het vinkje bij het scherm (beamer wellicht) dat in de kerk gebruikt wordt moet dan uitgezet worden.
Zie ook de vraag in deze reeks ‘Als ik de laptop die ik in de kerk gebruik, thuis gebruik zonder aangesloten scherm, zie ik geen preview.‘
Er kunnen verschillende oorzaken zijn, maar één van de meest voorkomende problemen is dat de pc/laptop een scherm heeft met een hogere resolutie, bijvoorbeeld 1920×1080 (vol breedbeeld) en de beamer een lagere resolutie heeft, zoals 1024×768 of 1200×800. Veel gebruikers stellen de pc/laptop dan in Windows zodanig in dat tekst en andere schermonderdelen groter worden weergegeven, hetgeen de leesbaarheid vergroot. Dat heeft in programma’s als OPS tot gevolg dat het beamerbeeld op de verkeerde plek wordt gezet door Windows en/of te groot wordt weergegeven vanwege die instellingen. Zie voor de oplossing hierboven (eerste vraag: “Bij projectie vallen op de beamer delen van regels buiten beeld. Hoe los ik dat op?“).
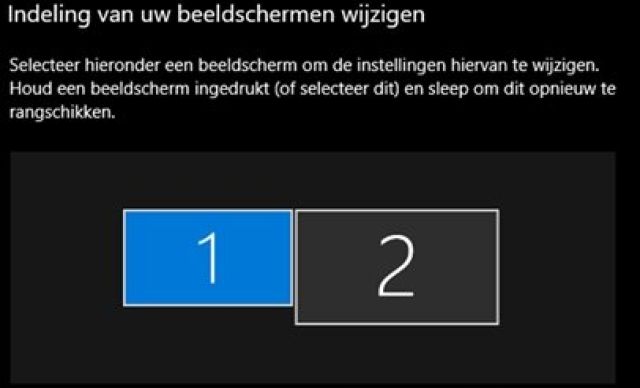
Controleer de instellingen van het tweede scherm in Windows:
* Sluit de beamer of extra scherm aan en start de PC op.
* Rechtsklikken op het bureaublad.
* Kies in het submenu voor ‘Beeldscherminstellingen’.
* De rechthoeken met 1 en 2 (de schermen voorstellend) moeten aan de bovenzijde gelijk zijn uitgelijnd, m.a.w. scherm 2 mag niet hoger of lager staan dan scherm 1.
Zie de afbeelding, open in Windows het Instellingen scherm voor Beeldscherm en zorg dat van de schermen de bovenkant van alle schermen gelijk staat.
Elk scherm is met de muis op de juiste plaats te positioneren.
Dit wordt veroorzaakt omdat het beeld op de beamer niet op 100% is ingesteld. Zie daarvoor de eerste vraag: “Bij projectie vallen op de beamer delen van regels buiten beeld. Hoe los ik dat op?“
Foutmeldingen
Werkwijze:
Forceer het aanmaken van een nieuwe versie van de instellingen door het bestand settings.xml uit de map c:\ProgramData\Stichting Opwekking\OPS 8 een andere naam te geven. Omdat het bestand dan ontbreekt, maakt OPS een nieuwe versie aan. Op zich kun je dat bestand gewoon lezen, maar je mag er niets in wijzigen. Je kunt dus ook de oude versie van het bestand inzien om te bekijken hoe de instellingen vroeger waren. Maar misschien is het ook een goede gelegenheid om e.e.a. wat anders in te stellen, met name de plaats van de diverse mediabestanden.
Stuur een e-mail aan support@opspro.nl, en koppel daar het door OPS gemaakt bestand als bijlage aan. Aan de hand daarvan kunnen de helpdeskmedewerkers zien waar in het programma het probleem is opgetreden.
Omschrijf in de mail ook wat voor pc het is, welke Windows versie, welke OPS versie, hoeveel beeldschermen zijn/waren aangesloten en, belangrijk, wanneer de fout optrad.
Algemeen
OPS Presenter: vooral gebruikt om liedteksten te presenteren en een playlist samen te stellen, waarbij je niet hoeft te zoeken op trefwoorden, Bijbelteksten of toonsoorten. Zie voor nadere details de Help Informatie.
OPS Producer: vooral gebruikt om uitgebreid te kunnen zoeken op teksten van liederen en allerlei eigenschappen daarvan, zoals trefwoord en toonsoort. Je kunt de gevonden liederen in een playlist plaatsen. In dit programma kun je ook nieuwe teksten invoeren (ook tweetalig), eigen bundels maken en gegevens uitwisselen (importeren en exporteren). Zie voor nadere details de Help Informatie.
OPS Statistics: hiermee kun je allerlei gegevens opvragen n.a.v. opgeslagen playlists: welke liederen zijn minstens 1 keer gezongen, en in welke bundel staan ze. Dit is met name handig om een beeld te krijgen van populaire liederen, dat kun je dan weer gebruiken om bijvoorbeeld meer variatie aan te brengen.
Via de uitgebreide Help-functie, waar je o.a. kunt zoeken op trefwoorden vind je op de meeste vragen een antwoord. Mocht je vraag dan nog niet beantwoord zijn, dan kun je terecht bij de Helpdesk.
Voor afbeeldingen, achtergronden en videoclips zijn op internet vele websites beschikbaar. Een voorbeeld is www.heartlight.org. Daarnaast kun je via Google zoeken naar ‘christian backgrounds’. Let wel op: niet alle aangeboden afbeeldingen zijn gratis te downloaden en ook niet alle gevonden websites zijn geschikt. Let er ook op of de maker van de afbeeldingen toestemming geeft om die in het openbaar te gebruiken.
Om je op weg te helpen hier een set afbeeldingen en videoloops: KLIK HIER
Via een stijl kun je o.a. vastleggen welk lettertype wordt gebruikt, hoe groot het is en welke kleur het heeft. Een gebruiker heeft hiervoor een handige benaming ontwikkeld, waardoor je heel snel kunt zien wat de eigenschappen van een stijl zijn. De benaming is opgebouwd uit de diverse onderdelen van de naam van de stijl:
* Positie 1: Horizontale uitlijning: Links, Rechts of geCentreerd.
* Positie 2: Verticale uitlijning: Boven, Midden of Onder.
* Positie 3: Indicatie van de letterkleur (Wit, Geel, Blauw enz).
* Positie 4 en 5: lettergrootte in punten, dus b.v. 40 of 56.
Hierbij wordt ervan uitgegaan dat je, voor de uniformiteit, altijd hetzelfde lettertype gebruikt. Voorbeeld: je hebt stijl CBW56 gebruikt, maar de tekst past niet op de regel, gebruik dan stijl CBW40 – natuurlijk moet je die stijlen wel hebben aangemaakt. In alle stijlen gebruik je dezelfde achtergrond, mocht je een keer af willen wijken, dan kun je dat aangeven in de playlist (Afwijkende achtergrond).
OPS pro is vooralsnog alleen leverbaar voor Windows (vanaf Windows 8.1 en hoger).
Mac of Linux ontwikkelaars moedigen we aan om contact met ons op te nemen.
Stuur gerust een e-mail naar opspro@opwekking.nl.

Handige instructievideo’s
Ontdek de vele mogelijkheden van OPS pro aan de hand van informatieve instructievideo’s. Een eenvoudige en snelle manier om meer te weten te komen over OPS pro.